Help Center
Getting Started
Examples
Trade
Sharpener
Upload the CSV files of your backtests and be able to create and examine statistics from your backtests.
Problem
Most of the time we backtest we create an Excel sheet or Spreadsheet where we record all the trades that we take and record the data points we are interested in or want to improve in our strategy. Through this process, we are able to gather a lot of useful data that would be very useful in improving our trading strategy. However, once the backtest is completed we cannot analyze the data properly. We miss a lot of information due to our inability to fully examine all the intel we have collected.
The other side of the coin is the tradeoffs we have to make when creating a journal for ourselves if we use something like Notion or a notebook we get a free canvas for our notes and ideas, but we miss the part where we collect crucial data points from our trades which is equally important.
Why Trade Sharpener?
Most of us do not have advanced knowledge of Excel and are unable to apply all the formulas and calculations that we would like to perform to examine all of our data. Therefore, we end up examining each trade visually and making approximate estimations which end up hugely delaying the development of our trading strategy.
Additionally, keeping track of both individual data points, trade screenshots, and notes is a headache no matter what system you have in place. Through Trade Sharpener we came up with a robust solution to this problem by combining the best of each side.
Mission
Our aim is to create a simple and easy-to-use software to allow traders to analyze all the intel and data they collect through regular trading, backtesting, and front testing. Our objective is to assist them in the analysis of the information they have collected and help them improve their trading strategy as fast as possible.
Getting
Started
Creating a Journal
Default [CSV]
Transform your data into a CSV format. If you are using Excel you can easily transform you data into CSV following these steps:
MT4 Import
Trade Sharpener allows you to upload your MT4 account history. In order to do this just download your history as a report with the XLS extension. Once this is done open the resulting file in Excel and save it using the XLSX extension. Your MT4 account history is now ready to be uploaded to Trade Sharpener. Make sure to check the examples section below for a step-by-step guide on how to complete this process.
Appropriate Naming
Rename the columns in your data file according to the category they belong to. In this step, we assume that your data is organized by rows (each row corresponds to one trade - see the example below). Trade Sharpener uses various standard column types but we also give you the freedom to include any other metrics you might require. Below there is an index table on how to rename your columns and the categories we support.
– To ensure proper functionality, all columns, except for 'Notes' and 'Images,' should not contain any empty cells.
– You can include multiple images by adding "^" between urls. For example, www.image1.com^www.image2.com
– Do not use special characters to name your columns such as "." or "-". Otherwise, Trade Sharpener might fail to read your columns properly.
– To ensure the correct format, dates should match the following format: '%d/%m/%y %H:%M:%S', which represents day/month/year hours:minutes:seconds. In Excel, you can achieve this format by clicking on 'Custom Format' and entering 'd/m/yy hh:mm:ss'. Please refer to the examples section below for a guide on how to apply this format.
Use this table to learn how to name your own columns
| Column / Category Type | Value Type | Notation | Example |
|---|---|---|---|
| Trade Number | Number | # | # |
| Pair | Text | col_p | col_p |
| Open Price | Number | col_o | col_o |
| Close Price | Number | col_c | col_c |
| Risk Reward Ratio | Number | col_rr | col_rr |
| Stop Loss | Number | col_sl | col_sl |
| Take Profit | Number | col_tp | col_tp |
| Timeframe | Text | col_t | col_t |
| Direction | Long OR Short | col_d | col_d |
| Metric | Custom * | col_m_{...} | col_m_Above 21 EMA |
| Date | Date | col_d_{...} | col_d_Open Date |
| RR Result | Number | col_r_{...} | col_r_Result at 1.6 |
| Percent Result | Number | col_p_{...} | col_p_Result at 1.6 |
| Value Result | Number | col_v_{...} | col_v_Result at 1.6 |
| Notes | Text | note | note |
| Images | URL | imgs | imgs |
Accounts
When a file is uploaded (or created) in Trade Sharpener, the app creates an account where the data will be stored. These accounts serve as reference points for the uploaded files (not applicable to manual creation) and cannot be directly edited. However, if you need to make changes to the original data, you can rename, duplicate, delete, and update each trade within the account by navigating to the All Accounts section. To initiate an analysis on an account, simply click on the account name located in the left sidebar of the app.
Versions
Trade Sharpener utilizes versions to facilitate the analysis of trading data while preserving the original data for future reference. This feature allows users to work on different analyses within the same account without the need to delete or lose progress from previous analyses, or create/upload the same file multiple times. The versions of an account can be accessed through the top right dropdown menu and can be created, renamed, and deleted in the All Versionssection, which is also accessible from the left sidebar. Additionally, upon creating/uploading data and therefore, creating an account, an initial version is automatically generated and marked as default. However, users have the flexibility to change thedefault version in the All Versions section.
Templates
Trade Sharpener allows users to make use of templates to extened the data captured within a trade and adapt to the user's needs. To discover all that templates have to offer visit this link page.
Examples
Manual Account Creation
As a user, you have the option to manually create an account if you prefer not to import your data. To do this, simply navigate to the All Accounts section and click on the Create Manually button. A form will appear, allowing you to specify the name of the new account and add the desired fields/columns.
Note: We highly recommend adding at least one result column to track your progress and receive a more comprehensive analysis. This will provide you with a better understanding of your performance.
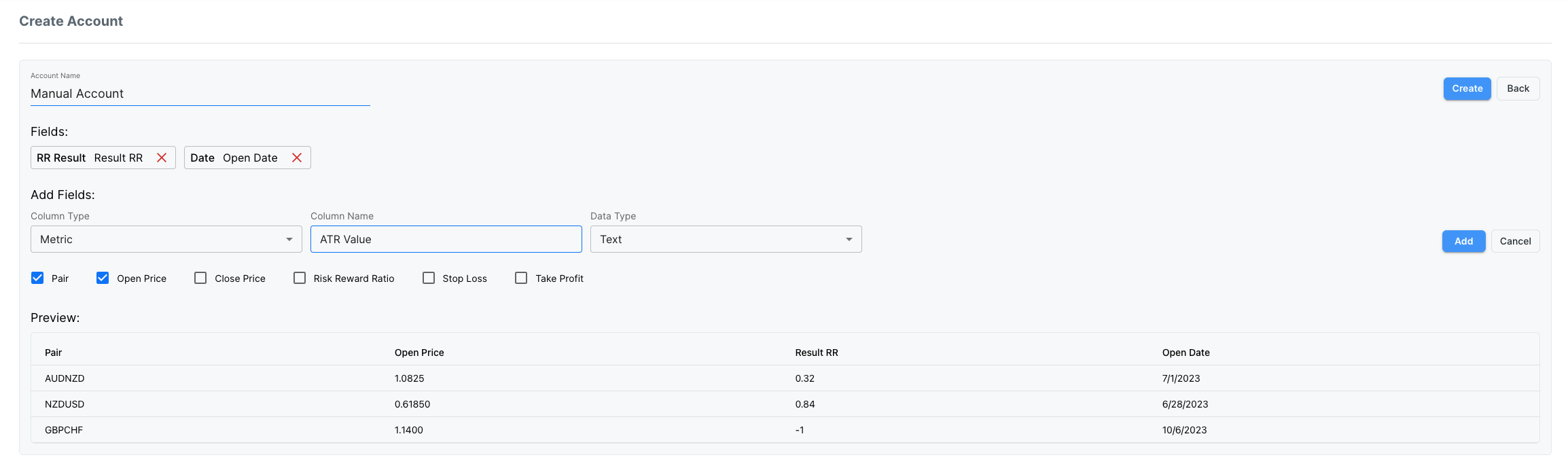
Upload File
This short video demonstrates how to code the columns in your file to prepare it for upload in Trade Sharpener. It also provides a step-by-step guide on saving an Excel file as CSV.
Empty Cell Error & Remove Blank Columns in CSV
After uploading your files, you may encounter empty columns, which can cause an error when attempting to upload your data to Trade Sharpener. If you receive this error message but have confirmed that there are no empty cells in your file, we recommend deleting the columns immediately after your data ends, as there may be hidden values present. Please refer to the following video for a step-by-step guide on resolving this issue in Excel.
Upload MT4
This short video demonstrates shows how to download your MT4 account history and upload it to Trade Sharpener. For this, you will have to ensure that the report is downloaded with an XLS extension and then transform it to XLSX in Excel.
Format Date Columns
If you are unsure about how to format date columns or experiencing any issues, please refer to the following video. It provides a step-by-step guide on how to apply the correct date format using Excel.
Enjoy - More documentation coming soon
Trade
Sharpener
Streamline your trading operations with our powerful journal solution. Boost productivity and drive growth with Trade Sharpener.
@2023 Trade Sharpener. All Rights Reserved.